Understanding Download Speeds: Why Your PC is Lagging Behind
Internet speed is a common concern for many, especially for those who rely on it for work, entertainment, or study. In today’s digital age, a consistent and high-speed internet connection is not just a luxury but a necessity. While it’s great when things work smoothly, inconsistencies can quickly become frustrating. Let’s explore why your PC’s download speed might be a shadow of what’s expected, even when your phone is performing optimally.
The Basics of Internet Speeds
Understanding Bandwidth and Speed
First, it’s crucial to understand what internet speed represents. Internet speed is the rate at which data is downloaded from the internet to your device or uploaded from your device to the internet. The speed is measured in megabits per second (Mbps). In the case of your home Wi-Fi plan, you’re experiencing speeds of 500-600 Mbps on your phone. This is a robust speed capable of handling multiple tasks simultaneously, such as streaming, gaming, and downloading large files.
But Mbps is Not Just for Downloads
It’s important to remember that while the speed quoted by your service provider (e.g., 500-600 Mbps) is essential, actual user experience depends on other factors. The Mbps value represents your potential bandwidth, which is distributed across all active devices. So if you’re running multiple devices at the same time, or if other users are sharing the network, your effective speed per device drops.
Diagnosing Slow Download Speeds on Your PC
Hardware and Software Specifications
One of the first areas to examine is your PC’s hardware and Software capabilities. If your PC is outdated, with inferior RAM, an older processor, or lacking updated network drivers, you could face bottleneck issues. Modern games, for instance, can be graphically demanding and require up-to-date hardware to function optimally.
Check Your PC’s Network Adapter:
– Ensure that your network adapter supports the speeds offered by your Wi-Fi plan. Older network cards might not support high-speed data transfer.
– Update the drivers for your network adapter. You can usually download the latest drivers from the manufacturer’s website.
Wi-Fi Signal Quality
Wi-Fi is susceptible to interference from various sources, which can degrade your speed:
– Distance from Router: Walls and other obstructions can weaken your Wi-Fi signal. The closer your PC is to the router, the better signal and speed it should have.
– Router Placement: Place your router in a central location, elevated and away from electronic devices that could cause interference.
– Channel Congestion: Sometimes, multiple networks overlap, particularly in apartments or dense areas, leading to congestion. Use apps like NetSpot or Wi-Fi Analyzer to find the least congested channel and configure your router to use it.
Software Applications
Sometimes, background applications can consume a significant portion of your bandwidth:
– Running Applications: Check for applications running in the background, especially those that automatically update or sync data, consuming bandwidth.
– Security Software: While firewalls and antivirus programs are essential, they can sometimes cause conflicts or slow down download speeds due to aggressive scanning.
Network Traffic and ISP Throttling
- Network Traffic: Heavy usage during peak times can impact your download speeds. Tests show that internet speeds generally dip during evening hours when more users consume bandwidth.
- ISP Throttling: Some Internet Service Providers (ISPs) throttle speeds for specific activities, like downloading games. This might also be the case if you’ve exceeded a certain data usage threshold. Contacting your ISP to verify if they’re enforcing speed limits can help diagnose the issue.
Optimizing Download Speeds on Steam
Since you mentioned a significant drop in download speed while downloading a game on Steam, let’s look at platform-specific solutions.
Steam’s Own Settings
- Download Region: Steam allows you to select a download region. By default, it selects one automatically, but switching to a nearer or less busy server manually can significantly boost performance.
- Limit Bandwidth: Ensure that ‘Limit Bandwidth’ within Steam’s download settings isn’t restricting your speeds. Sometimes users accidentally set a limit which can throttle downloads.
Cache and Installation Issues
- Clear Download Cache: Steam’s cache can sometimes get cluttered, affecting download speeds. This can be cleared via Steam’s settings under the ‘Downloads’ tab.
- Anti-virus Interference: Occasionally, antivirus programs may interfere with or slow down download speeds on platforms like Steam. Try temporarily disabling them to see if speeds improve, but remember to re-enable them afterward for protection.
Additional Solutions
Upgrading Equipment
If you’ve been using the same router or modem for years, consider upgrading to a more modern one capable of handling higher speeds and offering more extended range and better connection stability. Mesh network systems can provide a more even coverage throughout your home.
Wired Connections
Switching from Wi-Fi to an Ethernet connection can significantly improve your download speeds and reliability. Wired connections are often more stable as they are not affected by the factors that usually cause Wi-Fi signal degradation.
Conclusion
Tackling download speed issues requires a methodical approach, starting from checking your PC’s capabilities to looking into network settings and ISP policies. With distinct variables at play — ranging from hardware to network configurations — understanding and troubleshooting these factors can often reveal simple solutions to what may seem like complex problems.
By exploring these areas, you can identify the bottlenecks in your network and take steps to optimize it, ensuring faster download speeds and a smoother overall internet experience for your PC. Remember, maintaining a consistently high-speed internet not only depends on your Wi-Fi plan’s advertised speeds but also on how you manage and troubleshoot your technology’s interaction with this service.
Share this content:
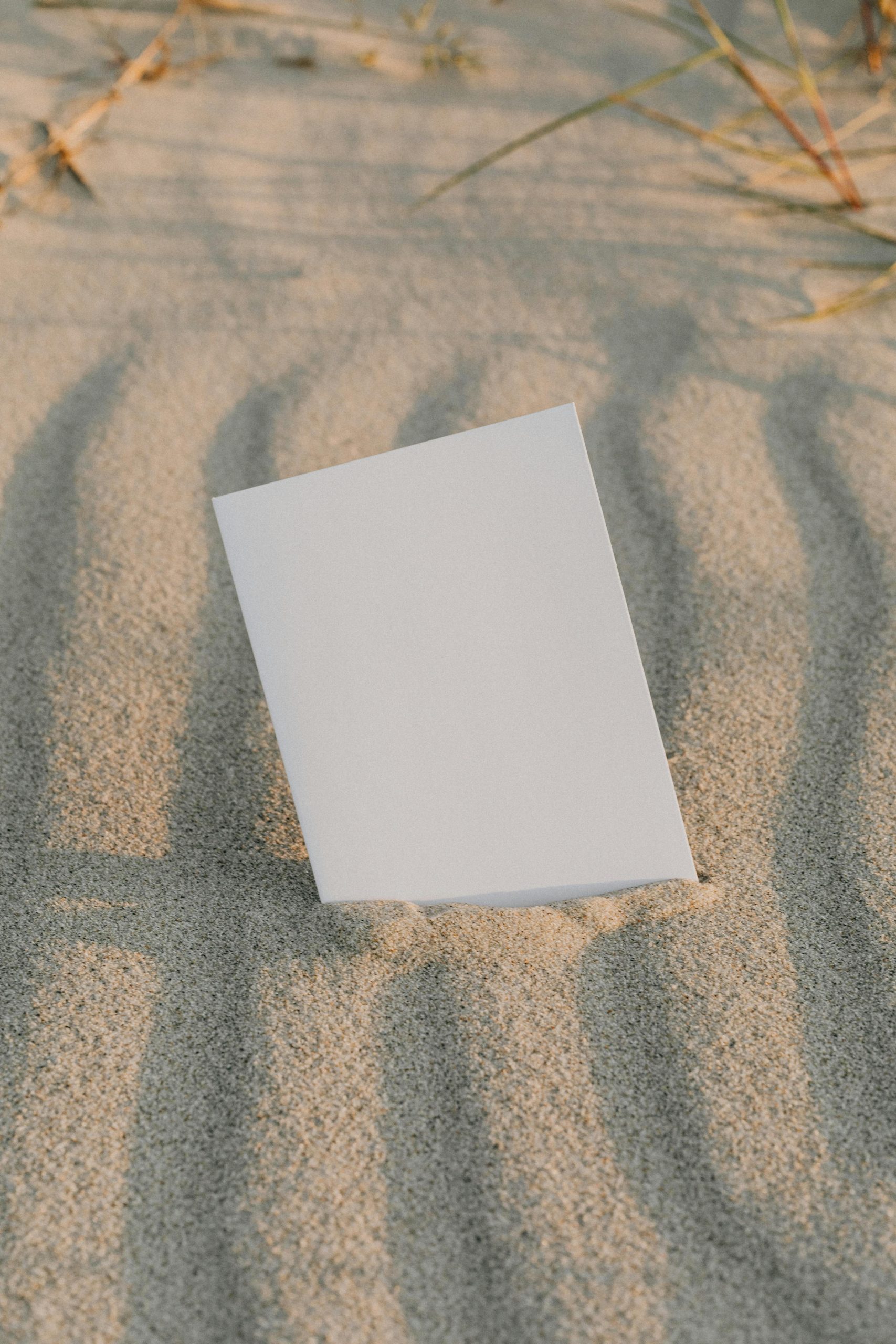



Response to Your Concerns About Download Speed
It’s great that you’re taking the initiative to understand and improve your download speeds. Here are a few actionable steps to consider based on the issues you’ve described:
1. Evaluate Your Hardware
Ensure your PC’s specifications are adequate for your needs. If you’re running resource-heavy applications or games, upgrading your RAM or CPU may provide significant improvements. Also, check the compatibility of your network adapter with your current internet plan to maximize speed capabilities.
2. Optimize Your Wi-Fi Setup
As stated, Wi-Fi signal quality can greatly impact your experience. In addition to repositioning your router, consider investing in range extenders or a mesh network if you have a large area to cover. Also, using dual-band routers can help you select the optimal frequency (2.4GHz vs. 5GHz) for your specific use case.
3. Manage Your Network Traffic
Utilize Quality of Service (QoS) settings on your router to prioritize your PC’s traffic, especially for important downloads or gaming sessions. This could help mitigate the effects of bandwidth-heavy applications running concurrently on your network.
4. Inspect Steam Settings
In addition to the suggestions regarding Steam settings, ensure that you’re downloading updates during off-peak hours to reduce congestion.