A Comprehensive Guide to Upgrading Your Lenovo LOQ 15ARP9 with a New SSD
In today’s fast-paced digital world, the performance of your laptop is crucial, whether you’re using it for work, gaming, or creative projects. One of the most impactful upgrades you can make to boost your laptop’s performance is installing a new solid-state drive (SSD). The Lenovo LOQ 15ARP9 is an impressive laptop designed to meet the needs of various users, but understanding its SSD compatibility can be a bit confusing, especially when documentation is lacking. In this blog post, we’ll explore everything you need to know about upgrading the SSD in your Lenovo LOQ 15ARP9, including the number of slots, form factor, and other considerations.
Why Consider Upgrading Your SSD?
The Benefits of an SSD Upgrade
When it comes to enhancing your laptop’s performance, an SSD is one of the best investments you can make. Compared to traditional hard disk drives (HDDs), SSDs offer faster data access speeds, reduced boot times, increased durability, and improved energy efficiency. Let’s explore these benefits in more detail:
-
Speed and Performance: SSDs have no moving parts, which means they offer faster read and write speeds than traditional HDDs. This results in quicker boot-up times, faster application loading, and improved overall system responsiveness.
-
Durability: SSDs are more resilient to physical damage because they don’t have the moving parts found in HDDs. This means they are less likely to fail due to mechanical issues, making them a reliable choice for laptops that are frequently on the move.
-
Energy Efficiency: SSDs consume less power than HDDs, which can lead to longer battery life for your laptop. This is particularly beneficial for users who need their laptops to last throughout the day without frequent charging.
-
Quiet Operation: Without moving parts, SSDs operate silently, providing a noise-free computing experience.
The Specific Case for the Lenovo LOQ 15ARP9
The Lenovo LOQ 15ARP9 is a mid-to-high-end laptop designed to cater to different uses. Whether you’re a gamer, a content creator, or a professional, this laptop has the potential to serve you well, especially with the right upgrades. However, buying the model with a 1TB M.2 SSD directly from the manufacturer can be expensive. Opting for a 512GB version and upgrading later can be a cost-effective strategy.
Understanding SSD Specifications
Before diving into the specific details of the Lenovo LOQ 15ARP9, it’s essential to understand some basic concepts about SSDs:
Form Factors
SSDs come in various form factors, but the two most relevant for laptops are M.2 2280 and M.2 2242. The numbers refer to the dimensions of the SSD:
- M.2 2280: This is the most common size for consumer-grade SSDs, measuring 22mm in width and 80mm in length.
- M.2 2242: This size is less common and measures 22mm in width and 42mm in length. It’s sometimes used in more compact laptop designs.
Interface Types
- SATA (Serial ATA): Although becoming less common in new laptops, some still use the SATA interface for M.2 slots. SATA SSDs are slower compared to NVMe but more affordable.
- NVMe (Non-Volatile Memory Express): This is the latest interface standard, known for its high speed and efficiency, with data transfer rates significantly faster than SATA.
Determining the Compatibility of Lenovo LOQ 15ARP9
Now, let’s delve into the specifics of upgrading the SSD in a Lenovo LOQ 15ARP9.
Confirming the Number of SSD Slots
One of the first considerations when planning an upgrade is knowing how many SSD slots are available in your laptop. Unfortunately, not all laptops are built with the same configurations, and the documentation for the Lenovo LOQ 15ARP9 may be somewhat vague in this area.
Generally, the Lenovo LOQ 15ARP9 is known to come with multiple configurations, including:
- Single SSD Slot Configuration: Some models might be equipped with only one M.2 slot, specifically designed to accommodate an M.2 2280 SSD.
- Dual SSD Slot Configuration: More advanced configurations may offer a second M.2 slot, which could support either the 2280 or the 2242 form factor, allowing for greater storage expansion.
Form Factor Compatibility
Determining whether to purchase an M.2 2280 or an M.2 2242 SSD will depend on the slots available in your specific LOQ 15ARP9 model. Most likely, an M.2 2280 slot will be present, given its popularity and widespread availability. However, if there’s a secondary slot, it might support smaller form factors like 2242.
Checking Model-Specific Documentation
Since documentation can sometimes be ambiguous, it’s crucial to find reliable sources to confirm your model’s specific specifications. Here are steps to gather this information:
-
Manufacturer’s Website: Start by visiting the Lenovo support page for your specific model. Look for user manuals, specification sheets, or community forums related to the LOQ 15ARP9.
-
Online Tech Communities: Reddit, Stack Exchange, and other tech forums can be valuable resources. Users often share insights, photos, and experiences with upgrades, which can provide anecdotal evidence on slot configurations.
-
Physical Examination: If you’re comfortable opening up your laptop, removing the back panel can be an effective way to physically inspect the SSD slots. Just be sure to follow anti-static precautions and safety guidelines.
Best Practices for Upgrading
Once you’ve determined the number and type of SSD slots available, you’re ready to proceed with the upgrade. Here are some best practices to ensure a smooth process:
Choosing the Right SSD
When selecting your new SSD, consider reputable brands like Samsung, Crucial, WD (Western Digital), or Kingston. These manufacturers have a track record for producing reliable and high-performance SSDs. Also, consider the following:
- Capacity: Based on your needs and budget, choose an appropriate capacity, typically between 500GB to 2TB for laptop applications.
- Read/Write Speed: For enhanced performance, look for an SSD with high read and write speeds, particularly those exceeding 2000MB/s.
Preparing for the Upgrade
-
Backup Your Data: Before proceeding with any hardware changes, ensure you have a complete backup of your data to prevent any loss.
-
Check Warranty: If your laptop is under warranty, ensure that opening the laptop for an SSD swap won’t void your warranty.
-
Gather Tools: Obtain necessary tools such as a set of small screwdrivers and possibly a plastic pry tool to open your laptop safely.
The Upgrade Process
Once you are ready, follow these general steps:
-
Turn Off and Unplug: Ensure your laptop is completely powered down and unplugged from any power source.
-
Disassemble with Care: Using a suitable screwdriver, carefully remove the screws securing the bottom panel of the laptop. Keep the screws organized to ensure an easy reassembly.
-
Locate the SSD Slot: Find the SSD slot(s) available. Remove any existing SSD carefully if you are upgrading.
-
Insert the New SSD: Align the new SSD with the slot at a slight angle and insert it gently—secure it in place with a retention screw.
-
Reassemble Laptop: Replace the bottom panel and secure all screws properly.
Post-Upgrade Considerations
Once your new SSD is installed, there are a few more steps to complete:
-
Install the Operating System: If you’ve replaced the primary drive, install your preferred operating system onto the new SSD.
-
Optimize Settings: Ensure that AHCI mode is enabled in BIOS to maximize SSD performance. Additionally, disable disk defragmentation, which is unnecessary for SSDs.
-
Regular Backups: Maintain regular data backups to preserve your important files over time.
Conclusion
Upgrading the SSD in your Lenovo LOQ 15ARP9 can significantly elevate your laptop’s performance, offering faster data access speeds, greater reliability, and overall improved efficiency. By understanding the specifications, configuration options, and installation process, you can confidently move forward with your SSD upgrade, ensuring your machine runs at its best capability.
In technology, knowledge empowers us to make informed decisions, and upgrading your hardware is another step towards optimizing the tools that support your professional and personal life.
Share this content:
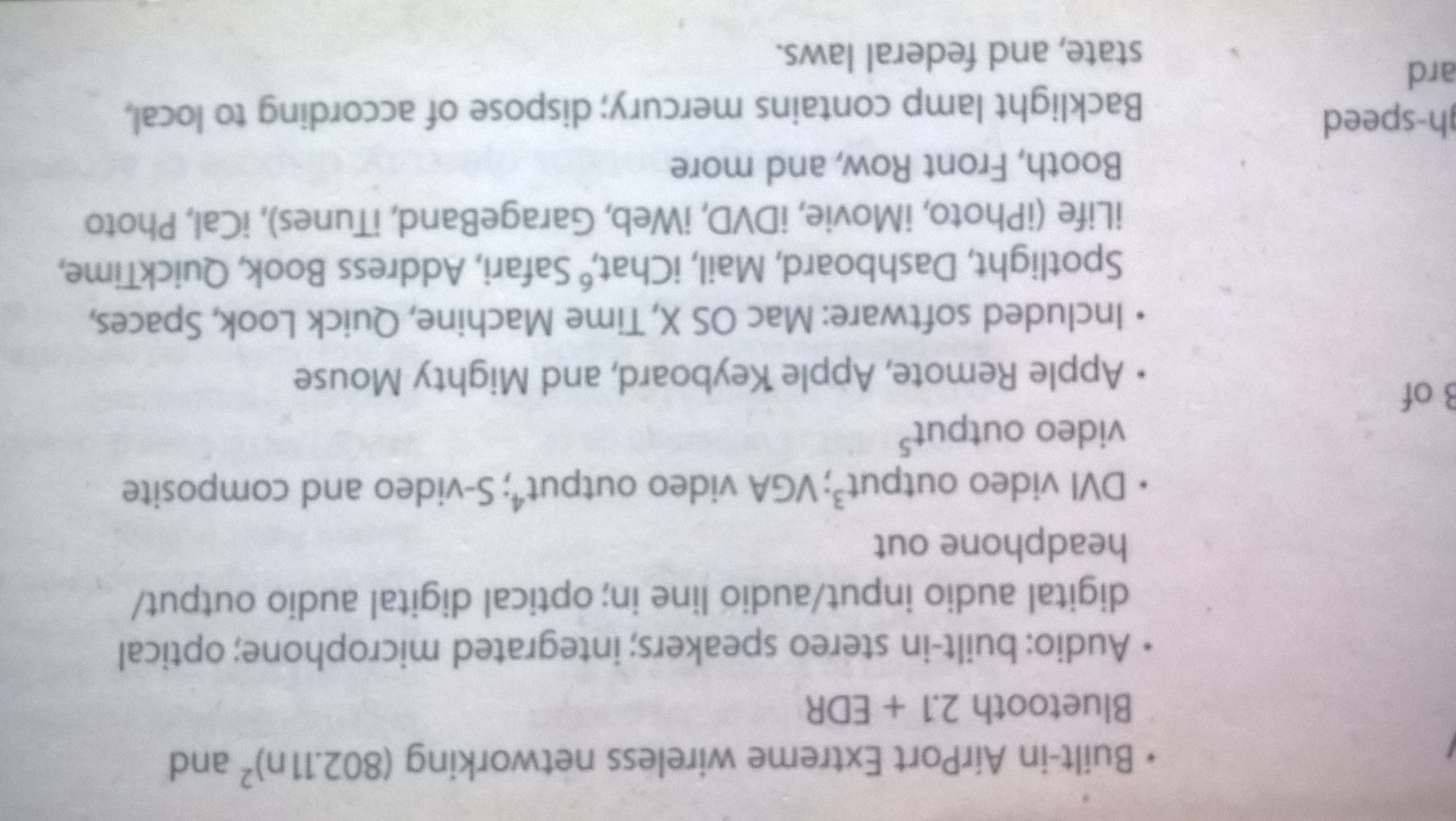



Technical Support Response
Hello,
Thank you for your insightful post about upgrading the SSD in the Lenovo LOQ 15ARP9! It’s great to see users taking the initiative to enhance their laptop’s performance. I’d be happy to assist you with your SSD upgrade questions.
Understanding Your Laptop’s SSD Configuration
The Lenovo LOQ 15ARP9 typically supports an M.2 SSD configuration. As you’ve rightly pointed out, it can come in single or dual slot configurations. Most likely, your model has a standard M.2 2280 slot for the primary SSD. If you have a dual slot configuration, you might also be able to add another M.2 SSD, possibly in the 2242 size.
Choosing the Right SSD
When selecting an SSD, I recommend looking into NVMe drives if your model supports them, as they offer the best performance compared to SATA SSDs. Brands like Samsung, WD, and Crucial are excellent choices due to their reliability and speed. Check your budget and storage requirements to determine the best capacity that fits your needs (usually between 500GB to 2TB for general use).
Your Upgrade Process
As you prepare for the upgrade, make sure to follow these best practices:
Response to Upgrading SSD in Lenovo LOQ 15ARP9
Great insights on upgrading the SSD for the Lenovo LOQ 15ARP9! It’s crucial to understand the different specifications to ensure compatibility.
For users looking to maximize performance, I would like to emphasize the importance of choosing NVMe SSDs over SATA, particularly if you are gaming or using resource-intensive applications. NVMe drives can leverage the PCIe interface, offering vastly superior speeds.
If you’re uncertain about the SSD slot configuration, I recommend using Software like Crucial’s System Scanner. This tool can automatically detect the slots and types compatible with your model, saving you the hassle of manual checking.
Also, consider using the free tool Macrium Reflect for disk imaging before you upgrade, ensuring a smooth transition in case you need to revert the changes.
Lastly, once you install the new SSD, check for any firmware updates from the SSD manufacturer, as these can often improve performance and stability significantly.
Happy upgrading, and don’t hesitate to reach out if you have more questions!