Troubleshooting Wi-Fi Connectivity Issues on Your PC: A Comprehensive Guide
Introduction
The convenience of wireless internet connectivity has become a staple in modern households, allowing multiple devices to connect to the internet seamlessly. However, when Wi-Fi starts to drop unexpectedly, as you might have experienced with your PC, it can become a frustrating problem. The issue you described, where Wi-Fi drops unexpectedly and takes minutes to reconnect, is a common one that affects many users.
In this blog post, we will explore the potential causes of this issue, examine various troubleshooting steps, and provide you with insights on how to maintain a stable Wi-Fi connection. Whether you’re working from home, gaming, or streaming your favorite shows, understanding how to keep your connection stable is crucial.
Understanding the Problem
Symptoms
The symptoms you described indicate a sporadic disconnection and reconnection pattern. Here’s a recap:
- Wi-Fi drops randomly and then reconnects after some time.
- Sometimes it reconnects but with “No Internet” access.
- You have a USB Wi-Fi adapter since your living space lacks Ethernet ports.
- The drivers are updated, and power management settings have been addressed.
- The issue is more prominent on your PC than on your phone, although your laptop experiences buffering.
- Rebooting the router didn’t resolve the issue.
Possible Causes
Numerous factors could contribute to Wi-Fi connectivity issues on a PC:
- Interference and Signal Weakness: Wireless signals can be affected by physical obstacles such as walls, electronic devices, and other wireless networks.
- Hardware Issues: Faulty USB ports or adapters might not maintain a strong connection.
- Software and Driver Conflicts: Outdated or corrupted drivers and Software can result in connectivity problems.
- Network Configuration Issues: Incorrect network settings or a crowded network environment can cause instability.
- Router and Modem Issues: Problems with the router or modem settings can also lead to disconnections.
- External Factors: Temporary disruptions from your Internet Service Provider (ISP) may also result in intermittent connectivity.
Step-by-Step Troubleshooting
1. Assess Physical Interference
Physical objects and electronic devices can cause Wi-Fi signals to weaken or drop.
Actionable Steps:
- Relocate Your PC or Adapter: If possible, place your USB adapter closer to the router to reduce signal interference.
- Reconfigure the Placement of Router: Ensure your router is in a central location and elevated above ground level.
- Avoid Electromagnetic Interference: Keep the adapter away from electronic devices that may cause interference, such as microwaves or cordless phones.
2. Inspect USB Adapter and Port
Understanding whether the issue arises from hardware can save time and effort.
Actionable Steps:
- Test with Different USB Ports: Try plugging the USB adapter into different ports on your PC.
- Check for Physical Damage: Ensure there are no visible damages to the adapter or the ports.
3. Verify Software and Driver Integrity
Faulty drivers could lead to connectivity issues.
Actionable Steps:
- Update Drivers: Even if you believe the drivers are updated, double-check using Device Manager or the manufacturer’s website for the latest version.
- Rollback Drivers: If a recent update coincided with the start of your Wi-Fi problems, consider rolling back to a previous driver version.
- Check for Conflicts: Ensure there aren’t conflicting network drivers installed.
4. Adjust Power Management Settings
Power settings might impede Wi-Fi even if set correctly previously.
Actionable Steps:
- Navigate to Device Manager > Network Adapters > USB Adapter Properties.
- Under the Power Management tab, uncheck “Allow the computer to turn off this device to save power.”
5. Explore Network Configuration
Your PC’s network settings might need tweaking.
Actionable Steps:
- Forget and Reconnect: Forget the Wi-Fi network, then reconnect using the correct credentials.
- Network Reset: In Network & Internet settings, utilize the network reset feature to refresh all configurations.
- DNS Settings: Consider changing to a different DNS server, such as Google’s (8.8.8.8 and 8.8.4.4).
6. Examine Your Router and Modem
Ensure the router and modem are set optimally for performance.
Actionable Steps:
- Restart the Router and Modem: A simple restart can sometimes resolve unnoticed issues.
- Firmware Updates: Check the router administrator interface for any available firmware updates.
- Channel Adjustment: Use the router’s settings to switch to a less crowded Wi-Fi channel.
7. Look Into External Interruptions
Inquire with your ISP and assess whether external factors contribute to the problem.
Actionable Steps:
- Check with ISP: Confirm if there are any ongoing maintenance or known issues affecting connectivity.
- Service Upgrade: Investigate if your current internet plan suffices your household’s usage demands.
Future-Proof Your Wi-Fi Connectivity
Consider Wired Alternatives
While your apartment lacks Ethernet ports, consider:
- Powerline Adapters: They use electrical wiring to provide Ethernet connectivity without needing Ethernet ports.
- Mesh Wi-Fi Systems: Improve network coverage and stability in larger living spaces.
Maintain Regular System Checks
- Routine Updates: Regularly update all drivers and firmware components.
- Security Measures: Protect your network from unauthorized access that may lead to connectivity loss.
Conclusion
Experiencing Wi-Fi issues can be aggravating, but with a systematic approach, it is manageable. By assessing potential causes, implementing step-by-step solutions, and considering long-term alternatives, maintaining a strong Wi-Fi connection on your PC becomes feasible. Patience and perseverance, combined with this guide, should set you on the path to a more stable and enjoyable internet experience. If problems persist, seeking professional technical support may be necessary.
Share this content:
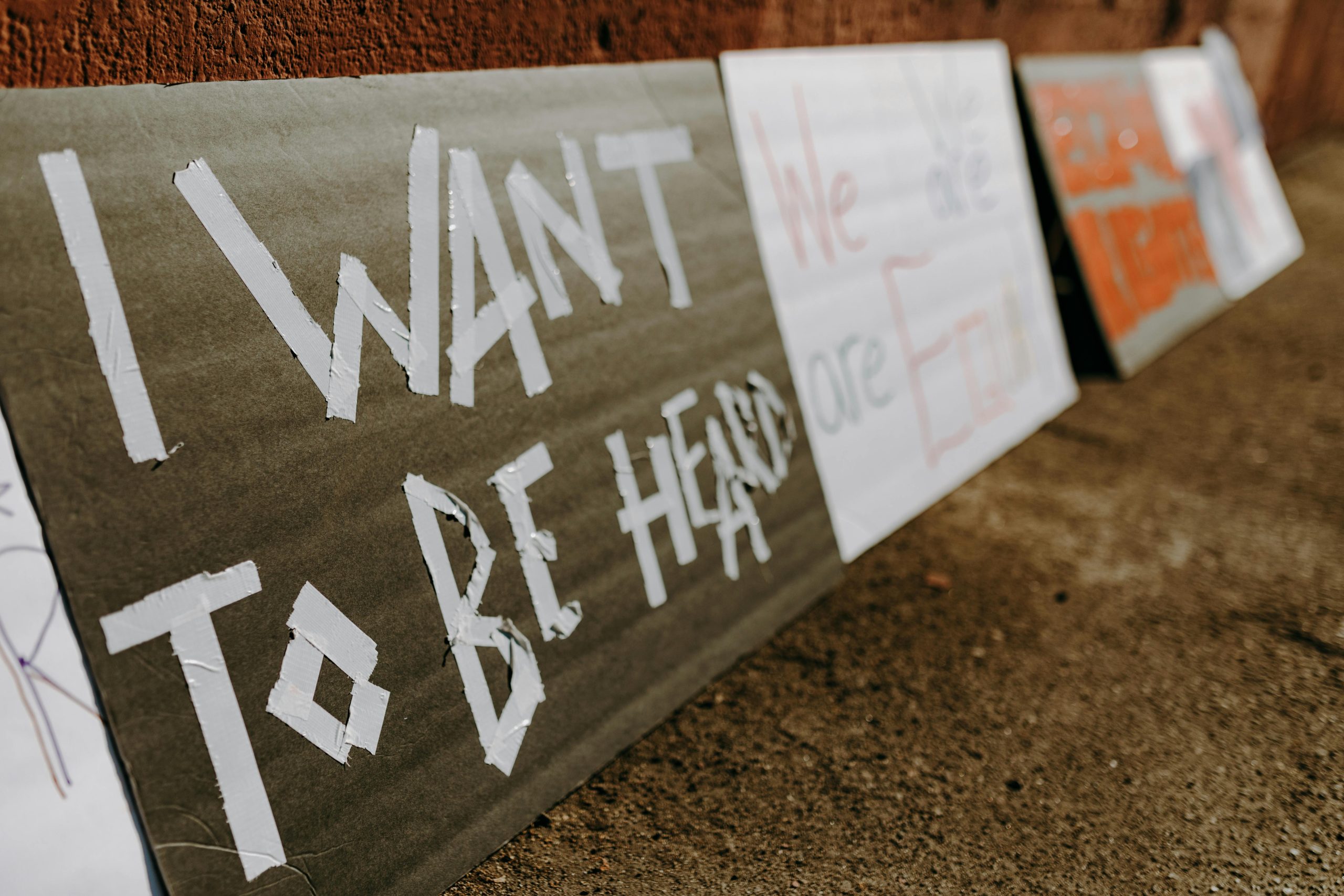



Your Response
Thank you for sharing this comprehensive guide on troubleshooting Wi-Fi connectivity issues on a PC. It offers a valuable framework to identify and resolve common problems that many users may face. Here are a few additional insights and tips that might enhance your Wi-Fi experience:
Check for Bandwidth-Heavy Applications
One often-overlooked aspect is the presence of bandwidth-heavy applications running in the background. Ensure that applications such as cloud backups, system updates, or streaming services aren’t consuming excessive bandwidth. You can use Task Manager to review these applications and manage their priorities accordingly.
Use a Wi-Fi Analyzer
Consider using a Wi-Fi analyzer tool like inSSIDer or WiFi Analyzer on mobile devices. These tools can help identify the least crowded channels in your vicinity,