The Mystical Case of the Windows 11 Blue Screen of Death: How I Freed Up 500GB on My 2TB M.2 SSD
Introduction
If you’ve ever encountered the notorious Blue Screen of Death (BSOD) on your Windows PC, you’re likely familiar with the sinking feeling that accompanies it. For many, it heralds potential data loss, hardware failure, or an imminent system crash. However, in my peculiar case, a BSOD on my Windows 11 system unexpectedly freed up over 500GB of space on my 2TB M.2 SSD. This post will delve into my experience, explore possible explanations, and provide some practical tips to troubleshoot similar issues. We’ll take a deep dive into the technical aspects, attempting to demystify what happened to me and potentially help others who find themselves in a similar predicament.
The Initial Incident: Encountering the Blue Screen of Death
One unsuspecting day, while I was navigating through my regular computing duties, my system was abruptly interrupted by the infamous BSOD. The message on the screen was cryptic, as always, but the implications were clear: I would have to deal with potential ramifications on my system stability and data integrity.
Upon rebooting, I noticed something strange. My PC seemed to struggle with basic tasks, such as connecting to the internet. Opening the Task Manager, I observed an unusual pattern. My Intel i5 11600k CPU was showing a consistent usage of 37.5%, even with no applications actively running. This was bewildering, given that my total CPU usage hovered just under 60%. The RAM usage appeared standard for my 32GB DDR4 (2×16) setup, but my computer was noticeably sluggish, even when attempting to open lighter applications like Steam.
Initial Diagnostics: Troubleshooting the Unknown
My first concern was a potential malware attack. High CPU usage often signals background processes that shouldn’t be running, potentially malicious. A quick inspection of background applications running in Task Manager, coupled with Google searches to verify their legitimacy, left me empty-handed. My system seemed clean.
Next, I ventured into the security settings, discovering that my kernel-level protection had somehow been disabled. This was alarming, as kernel-level protection is crucial for preventing malicious Software from affecting the core components of the operating system. I promptly enabled it and rebooted the system, hoping for the best.
System Restoration: The Unexpected Return to Normalcy
Upon restarting, I was prepared to factory reset my entire PC and OS. It seemed to be the last resort. I began searching for potential restoration processes on my phone when—much to my surprise—I heard the familiar Windows notification chime. My PC spontaneously reconnected to the internet.
Immediately, it was as if a veil had been lifted. My system was back to its old self, operating smoothly. With Steam and 11 Chrome tabs open, Task Manager reported CPU usage at a healthy 28%. The RAM usage remained consistent at 35%.
Load times for websites like Nexus Mods, which had been painfully slow just days prior, were suddenly instantaneous. Yet, the most astonishing change was my storage space—I went from approximately 300GB of remaining storage to 800GB free. This unexpected gain left me puzzled: what had cleared up this substantial amount of space?
Breaking Down the Mystery: What Could Have Happened?
Several technical explanations could potentially clarify what transpired:
Temporary Files and Cache Clearout
One plausible explanation is that the BSOD or the subsequent restart cleared a massive buildup of temporary files and cached data. Windows can accumulate a significant amount of temporary data over time. Known directories such as Temporary System Files, Old Update Files, or even browser caches could have contributed to hundreds of gigabytes of usage. A system glitch might have forcefully purged these files during the crash.
File System Corruptions
File system errors could have played a role. Sometimes, data not properly indexed by the file system can occupy space without being visible in directory listings. A restart, coupled with check disk processes that Windows runs during a BSOD recovery, could have rectified these inconsistencies, reclaiming the space.
Windows Update or System Rollback
Occasionally, Windows Updates or system restore points can consume tremendous disk space. These features are meant to protect user settings and system files by allowing rollbacks. However, a failed update or a system rollback might have left residual files. A BSOD might have inadvertently cleaned up these remnants, thus freeing substantial storage.
Technical Insights: BSOD and System Performance
While BSODs are often attributed to Software or hardware problems, they sometimes result from outdated or incompatible drivers, corrupted system files, or conflicts with third-party Software. It’s crucial to have a robust diagnostic and repair routine in place. Here’s what you can do:
Keep Software and Drivers Updated
Always ensure that your operating system, drivers, and applications are up-to-date. Recent updates can not only provide security patches but also enhance compatibility with hardware components, mitigating one of the common causes of BSODs.
Perform Regular System Maintenance
Scheduling routine checks using tools like Disk Cleanup, Windows Update, or third-party applications designed for system optimization is beneficial. These tools help maintain disk health by managing temporary files, update caches, and unused system restore points.
Monitor System Performance
Using Windows’ built-in tools, such as Resource Monitor and Task Manager, helps track the system’s performance. Regularly monitoring CPU, disk, memory, and network usage can alert you to potential issues before they escalate into system failures like a BSOD.
Create Backups Regularly
It’s essential to maintain backups of crucial data. In the event of a crash or necessary system reset, these backups ensure data preservation.
Consider External Utilities
Certain utilities—like CCleaner or the built-in Windows System File Checker (sfc /scannow)—are designed to scan and repair corrupted system files or clean persistent unwanted files. These can be valuable assets in both prevention and recovery.
Conclusion: An Upside to the Blue Screen of Death
While BSODs are generally unwelcome events, the resolution of this incident turned out to be surprisingly beneficial for my system. The freeing of over 500GB of space, coupled with a return to smooth operation, made the initial scare worthwhile in retrospect.
For anyone encountering similar issues, the key takeaway is not to panic. Instead, methodically analyze symptoms, eliminate possibilities, and utilize available tools to diagnose and potentially remedy the situation. My experience with a Windows 11 BSOD might be a case study in serendipity, but it underscores the complexity and occasional unpredictability of personal computing.
Share this content:
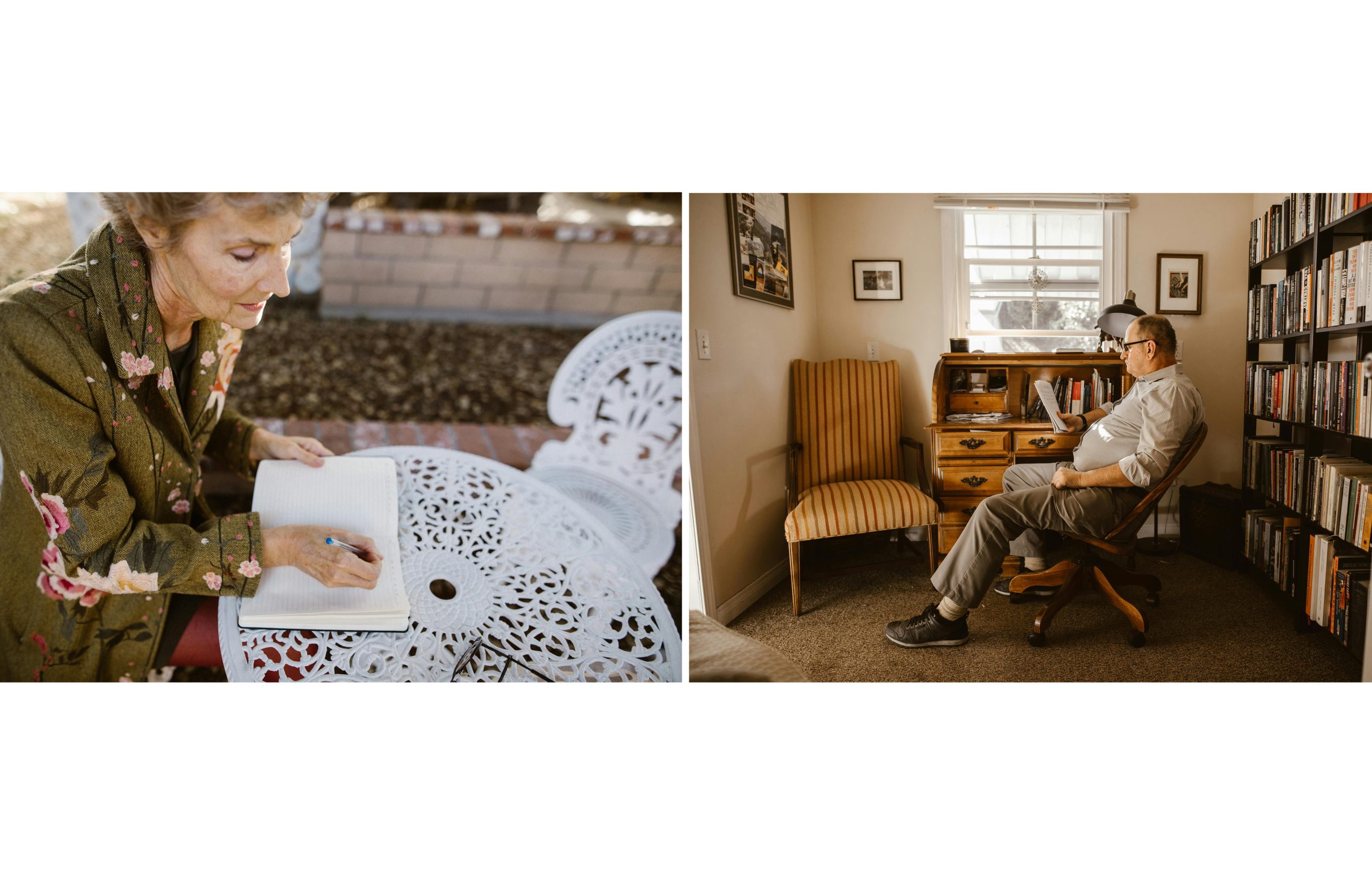



Response
Hello! I appreciate your detailed post about encountering the Blue Screen of Death (BSOD) and the unexpected space recovery on your M.2 SSD. Your experience highlights an intriguing aspect of troubleshooting and system maintenance that many users often overlook.
It’s fascinating that you went from 300GB to 800GB of free space as a direct consequence of the BSOD. Your mention of temporary files and cache clearout during the crash is particularly relevant; Windows often holds a variety of cached data that can considerably bloat disk usage. In your case, it sounds like the forced restart may have enacted a silent cleanup, which is quite unusual but not impossible.
To further elaborate on your diagnostics, I would recommend regularly checking for disk errors using the Command Prompt. Running
chkdsk /fcan identify and fix file system errors that might not be apparent but can take up valuable disk space. Additionally, consider employing the built-in Storage Sense feature in Windows 11, which automates the cleanup of unnecessary files.Another aspect worth exploring is the potential impact of System Restore points that might consume storage over time. In your situation, after the BSOD, it’s plausible that these points were truncated or reset, contributing to the newfound space. Keeping the restore points to a minimum or configuring how