Troubleshooting the Elusive Windows 11 BSOD: A Comprehensive Guide
Introduction: The BSOD Dilemma
The Blue Screen of Death, or BSOD, has long been a source of frustration for Windows users worldwide. Despite its ominous name, BSOD serves a crucial purpose: alerting users to significant system errors requiring immediate attention. However, when it occurs without leaving any clues behind, it becomes a cryptic enigma. This article delves into the challenges posed by the BSOD in Windows 11 and explores the potential solutions for users who find themselves staring at a screen of despair without any informative minidumps.
The complexity of modern operating systems like Windows 11 means that issues such as these are rarely straightforward. In this exploration, we’ll discuss various diagnostic approaches, offer valuable insights into reader-specific troubles like event viewer errors, and provide researched methods for tackling mysterious BSOD occurrences.
Understanding the Symptoms
For the user in our scenario, BSOD typically strikes during gaming sessions or general use. This behavior is particularly frustrating as it seems unpredictable, occurring anywhere from 30 minutes to an hour and a half into gaming. Other indicative symptoms include:
- No Minidump Files: Despite enabling the necessary settings, the system fails to generate any minidump files to aid in diagnosis, remaining at 0% progress when attempting to create a memory dump.
- Premonitions of Failure: Applications like Firefox frequently crash before the BSOD, and game audio may stop playing roughly a minute prior.
- Hardware Seemingly Stable: Benchmarking tests for memory and GPUs report no clear issues, suggesting that the problem may not be hardware-related.
These conditions are a common source of bewilderment among users experiencing recurrent BSOD.
The Enigma of Missing Minidumps
Normally, when a BSOD occurs, minidump files are created for post-crash analysis. The absence of these files suggests several potential causes:
-
Incorrect Settings: Double-checking that the system settings for memory dumps are correctly configured is crucial. This can be verified through the System Properties window under the “Startup and Recovery” section.
-
Insufficient Disk Space: If the system drive lacks sufficient space to write the dump files, these will not be created. It’s advisable to free up some space and try again.
-
Write Permission Errors: If the system doesn’t have proper permissions to write to the specified folder, minidumps will not be generated. Running a command prompt as administrator and ensuring that the permissions for the relevant directory are correctly set can resolve this issue.
-
Faulty Page File Configuration: The page file, which Windows uses as virtual memory, might be incorrectly configured or corrupted, thus interfering with the dump. Setting the page file to be system-managed or recreating it might solve this.
Diagnosing BSOD Using Event Viewer
The Event Viewer in Windows is a powerful tool when figuring out what happens just before a crash. Here’s a breakdown of the Event Viewer IDs that could be relevant:
-
10001 and 10016 Errors: These often relate to DistributedCOM errors, where permissions assigned to certain applications or system processes prevent them from working correctly. While these aren’t always directly causing the BSOD, resolving these errors might stabilize the system.
-
6155 Errors: Although these might vary, it’s possible they indicate issues with specific drivers, particularly those dealing with input/output operations. Ensuring all drivers are up-to-date might resolve these warnings.
Examining and resolving these errors can offer significant insight into system behavior leading up to a BSOD event.
Advanced Diagnostic Techniques and Tools
For users who have exhausted basic troubleshooting steps, it might be time to explore more advanced diagnostics:
1. Driver Verifier Tool
The Windows Driver Verifier tool is invaluable for testing the integrity of drivers. It can help identify problematic drivers by placing them under stress. Misbehaving drivers are a frequent cause of BSODs, especially after major updates or changes to hardware configurations. Instructions on enabling and using Driver Verifier are readily available from Microsoft’s official documentation.
2. Analyze Memory Dumps Using Windbg
In cases where minidumps are generated, albeit intermittently or incompletely, using Microsoft’s debugging tool, WinDbg, can provide deeper insights. This requires an understanding of kernel-mode programming; however, guides and forums can assist beginners in this advanced method.
3. Check for Software Conflicts
Particularly Software that installs kernel-mode drivers or utilities which deeply integrate with the OS (like antivirus or third-party system optimizers) can be the culprits. Try uninstalling or disabling such Software temporarily to see if stability improves.
Hardware Diagnostics
After ruling out software issues, it’s essential to reconsider potential hardware faults, however rare they might be:
-
Stress Test Components: Tools like Prime95 for CPU testing, MemTest86 for further memory diagnostics, and CrystalDiskInfo for drive health represent additional ways to thoroughly test your hardware stability under load.
-
Thermal Issues: While initial checks suggested temperatures were within normal limits, minute thermal fluctuations under load can still cause disruptions. Monitoring temperatures with tools like HWMonitor during intense sessions might reveal inconsistent cooling.
-
Electric Power Stability: Ensuring your PSU is providing consistent and sufficient power to your components is integral. A power surge or drop may intermittently affect performance particularly during gaming when power consumption spikes.
Conclusion: A Methodical Approach to Troubleshooting
While the predicament of facing an unresolved BSOD in Windows 11, especially one leaving no minidump files, can seem daunting, a methodical approach can pave the way to resolution. By systematically addressing software, hardware, and environmental factors combined with leveraging diagnostic tools, users can narrow down and identify potential causes behind their system instability.
Engagement in tech communities, forums, or seeking professional help when stumped can also play a crucial role. Solutions iteratively arrived at through shared knowledge and experience could be pivotal, reminding us that in the world of technology, even the most perplexing issues often have a solution just around the corner.
Share this content:
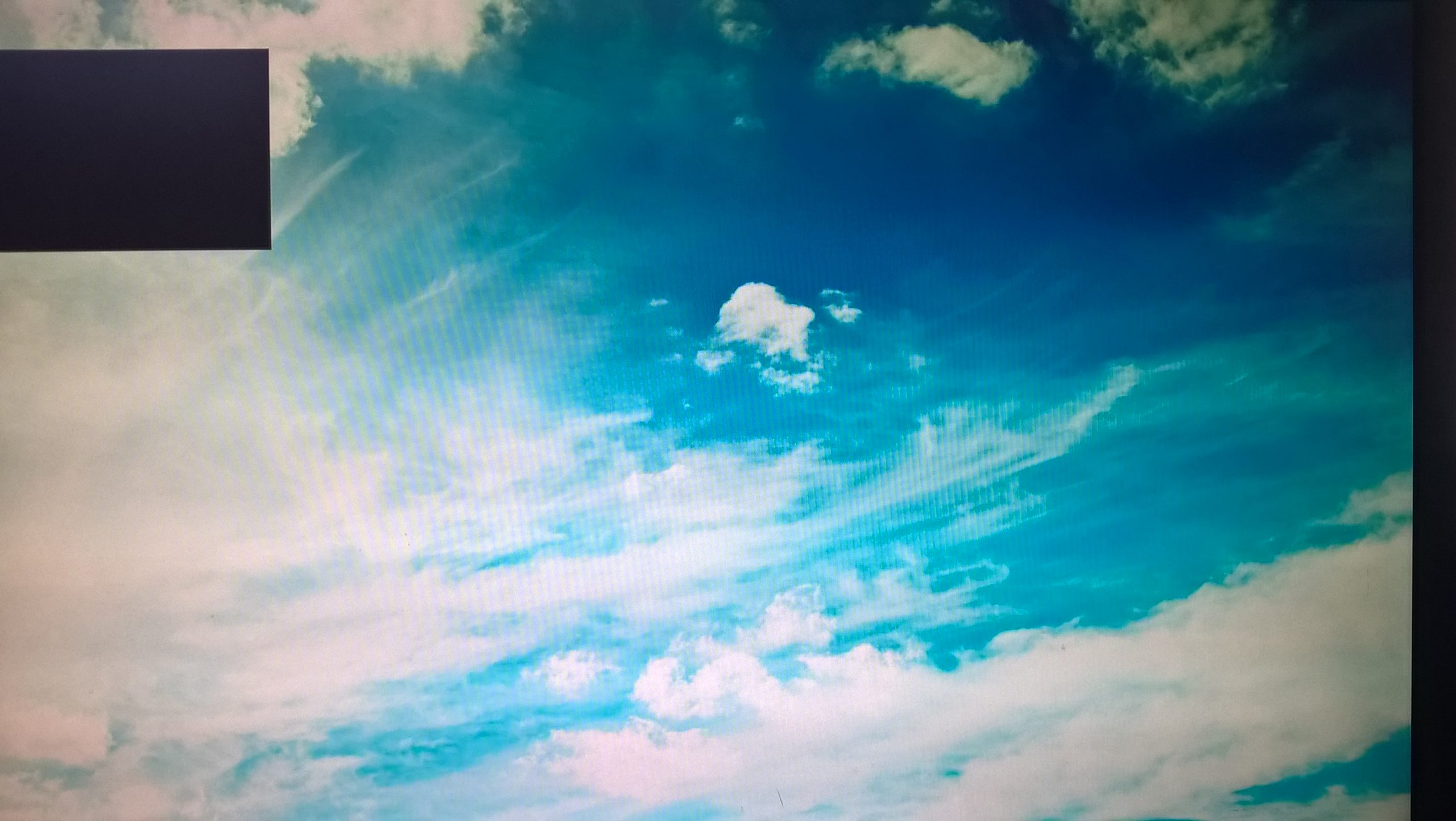



Response to Windows 11 BSOD Troubleshooting Article
Thank you for sharing this comprehensive guide on troubleshooting BSOD issues in Windows 11. It’s undoubtedly frustrating when these blue screens occur unexpectedly, especially without minidump files to analyze. Here are some additional insights and troubleshooting tips that might help:
Reviewing Event Viewer
When looking at Event Viewer, pay special attention not only to the errors highlighted (IDs 10001, 10016, 6155) but also to the Critical and Error logs before the crash. Sometimes, there may be other underlying events contributing to the issue that aren’t directly mentioned in your summary.
Confirming Dump File Creation Settings
Make sure your system is set to create small memory dumps. In the Startup and Recovery settings, set the Write debugging information option to Small memory dump (256 KB). Ensure the designated path (typically
C:\Windows\Minidump) exists and has appropriate write permissions.Third-Party Software Conflicts
As you mentioned third-party Software, be vigilant particularly with security software (antivirus, firewalls) which can interfere with system processes. Consider temporarily disabling