Troubleshooting Windows Taskbar Search Latency: A Comprehensive Guide
The Windows Taskbar Search, a feature that most users rely on daily, is intended to offer swift accessibility to applications, files, and system functions. When functioning optimally, it significantly enhances productivity. However, as many power users and gamers have discovered, sometimes this feature does not work as intended, resulting in frustrating delays or “hangs” when trying to search and launch applications. This blog post delves into the symptom of Windows Taskbar Search latency, explores potential causes, and provides actionable solutions.
Understanding the Symptoms
When the Windows Taskbar Search hangs, it manifests as an unusual delay between typing in the search box and seeing the results populate. For gamers or professionals with high-end setups, such as the one detailed in the Reddit post, this can be perplexing given the advanced hardware involved:
-
CPU: AMD Ryzen 9 9800X3D, a beast in the performance world, meant to handle intensive tasks effortlessly.
-
RAM: Corsair Dominator Titanium 6000CL30, known for its fast speeds and reliability in high-performance settings.
-
Motherboard: X870E Taichi Lite, supporting the latest hardware features, ensuring robust connectivity and efficiency.
-
GPU: NVIDIA GeForce 3080 Hydrocopper, designed for gaming and creative professionals needing high graphical output.
-
PSU: EVGA 850 G2, providing stable power to support the system’s high demands.
-
Cooling: Advanced liquid cooling setup with dual 360mm radiators, ensuring that heat never hinders performance.
The user in the Reddit post described switching RAM from Corsair Dominator Platinum 6200CL36 to Corsair Dominator Titanium, suspecting this change as the potential root of the problem.
Potential Causes of Taskbar Search Latency
1. Software and System Glitches
Despite top-tier hardware, software-level bugs within Windows itself can cause the Taskbar Search to hang. Let’s explore potential Software issues:
-
Windows Update: Occasionally, Windows updates may not install correctly, resulting in system feature hiccups. Verifying the status of updates or patches, especially those related to Windows Search components, might reveal potential issues.
-
Search Indexing Errors: Corrupted or incomplete indexing of files can lead to sluggish search performance. Windows relies on a well-maintained index to quickly return search results, so any dysfunction here can directly cause delays.
2. Hardware-Related Concerns
While it may seem counterintuitive, hardware changes or conflicts can sometimes cause Software issues, such as:
-
RAM Issues: Incompatibilities or incorrect settings (such as XMP profiles) can trigger system instability. Although unlikely in this user case due to the specific RAM models’ reputations, it’s worth verifying that new hardware is correctly configured in the BIOS/UEFI.
-
Overclocking: Excessive overclocking of components can introduce system instability. Ensuring that overclocking settings are adequately tested and stable is essential for avoiding random software anomalies.
3. Third-Party Interference
Certain third-party applications might interfere directly or indirectly with the Windows Search feature, such as:
-
Antivirus Software: Overzealous antivirus or security suites, especially those monitoring real-time file or system changes, can inadvertently slow down search functions.
-
Background Applications: High resource consumption by background processes or conflicts triggered by third-party plugins could influence the responsiveness of system features, including search tasks.
4. Corrupt User Profiles
A corrupt user profile can cause various performance issues, including search hanging, stemming from damaged or misconfigured user-specific settings.
Solutions to Improve Windows Taskbar Search Performance
Step 1: Perform Basic Repair Operations
-
Restart Windows Search: Use Task Manager to locate and restart the ‘Windows Explorer’ process, which also revitalizes the Taskbar Search component.
-
Run Search and Indexing Troubleshooter: Microsoft provides a built-in troubleshooter for diagnosing and fixing indexing problems, accessible through Settings > Update & Security > Troubleshoot.
Step 2: Confirm Hardware Stability
-
Check RAM Configuration: Visit the BIOS/UEFI settings to see if RAM settings correspond to manufacturers’ specified frequencies and timings. Returning potential unstable changes to defaults temporarily might shed light on underlying issues.
-
Analyze Overclocking Profiles: If the user has customized BIOS overclock profiles, consider reverting to stock settings to test if overclocking is the cause of the instability.
Step 3: Investigate Software Glitches
-
Update Windows: Ensure the system has the latest Windows updates, including optional updates focusing on performance and stability enhancements.
-
Rebuild Windows Search Index: Access Control Panel > Indexing Options, and initiate a rebuild of the search index to correct any existing indexing issues.
Step 4: Mitigate Third-Party Interference
-
Examine Antivirus Settings: Temporarily disable or adjust antivirus programs to test if these are disrupting search functionalities.
-
Evaluate Installed Software: Uninstall any recent or unused programs that could be hogging resources or clashing with system functions.
Step 5: Recreate User Profile
If all else fails and you suspect a corrupt profile, creating a new Windows user account might resolve persisting quirks, providing you with a fresh environment to test the Taskbar Search feature.
Conclusion
Windows Taskbar Search latency, while vexing, is usually manageable with methodical troubleshooting. For high-end setups like the one described on Reddit, system resilience against software and hardware inconsistencies is generally better. Remember to document changes as you troubleshoot, allowing you to retrace your steps if needed. Additionally, reaching out to online tech communities, such as Reddit, often unveils shared experiences and resolutions from fellow users with similar configurations. By combining systematic diagnostics with community insights, achieving a snappy and reliable Windows Taskbar Search is well within reach.
Share this content:
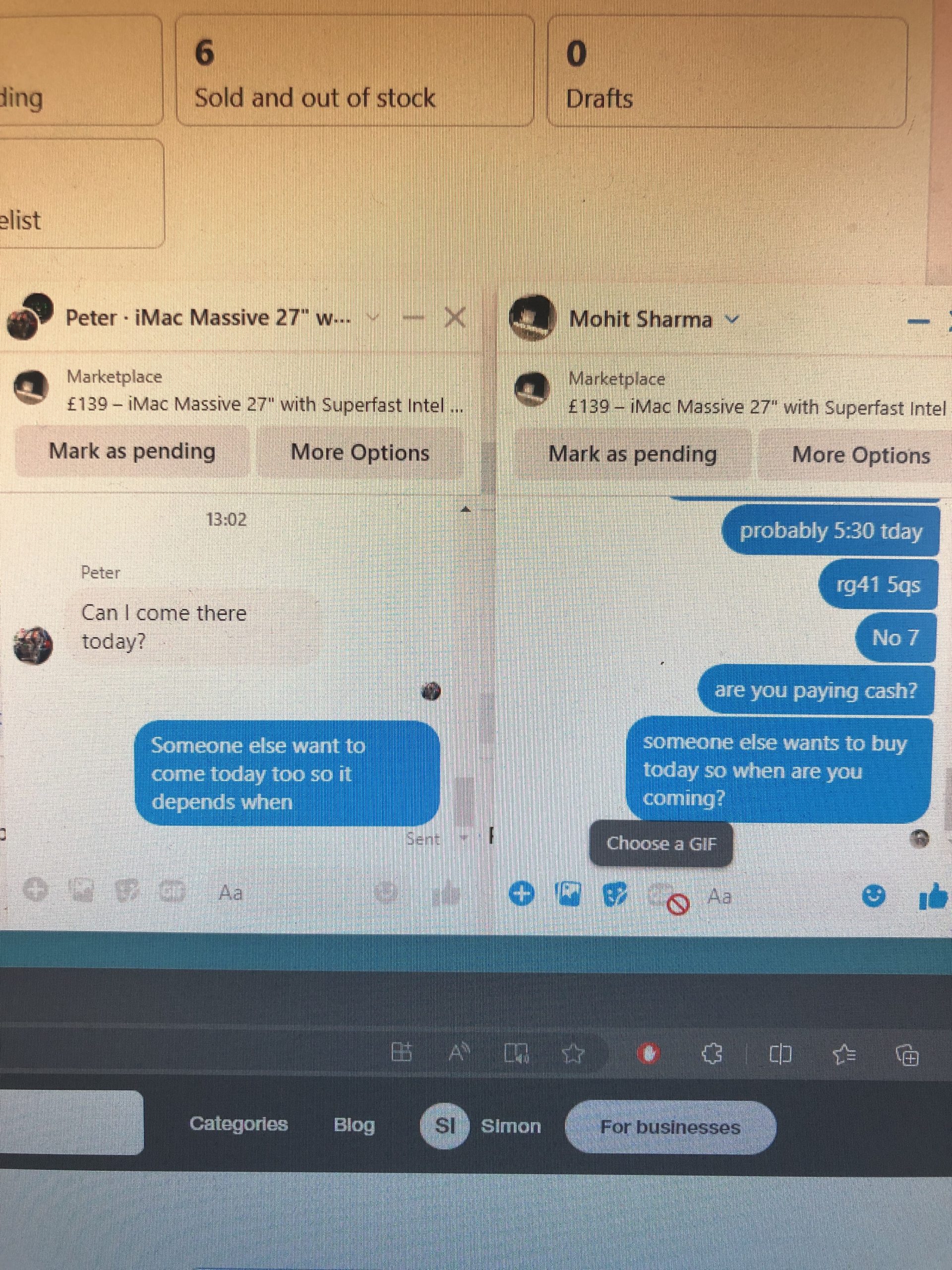



Response to Windows Task Bar Search “Hangs”
Hi there!
I can certainly understand the frustration when Windows Taskbar Search doesn’t respond quickly, especially with a high-end setup like yours. It sounds like you’ve already taken significant steps to diagnose the problem. Here are a few additional suggestions that might help resolve the latency issues:
1. Check Windows Search Service
Make sure that the Windows Search service is running. You can do this by pressing Win + R, typing services.msc, and looking for Windows Search in the list. If it’s not running, try starting it manually.
2. Configure Indexing Options
Revisit the Indexing Options in Control Panel. Ensure that the folders where you frequently search—like Documents and Applications—are included in the indexed locations. Sometimes adding more folders to the index can improve search speeds.
3. Examine Event Viewer
Diving into the Event Viewer may provide clues about why search is hanging. Look for errors related to Windows Search under Windows Logs > Application and see if any issues are logged at times you experience